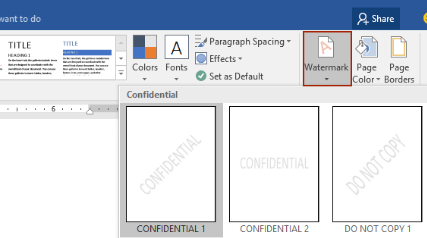Membuat watermark di Word sangat penting agar menghindari pencurian dokumen atau karya dari pihak tidak bertanggung jawab. Microsoft Word sendiri adalah aplikasi dari Microsoft yang dapat digunakan untuk membuat dan meng-edit dokumen, tools pengolah kata ini fungsinya sangat penting dan pengembang juga sudah melengkapinya dengan berbagai fitur menarik. Dalam pembahasan ini kami akan menjelaskan mengenai langkah-langkah membuat watermark di Word, yuk disimak selengkapnya.
Ada berbagai cara yang bisa dilakukan untuk menghindari pencurian karya di internet, salah satu yang paling umum digunakan adalah penggunaan watermark. Watermark ini dapat dibuat dengan begitu mudahnya di Microsoft Word, biasanya ukuran watermark tidak begitu besar dan transparan agar tidak mengganggu visual dari karya yang dibuat.
Pengertian Watermark dan Fungsinya
Apa itu watermark? Merupakan gambar maupun teks semu transparan yang dipakai pada bagian latar belakang suatu karya, watermark ini menjadi tanda atas kepemilikan karya seseorang. Si pembuat bisa menaruh watermark di mana saja pada karyanya, baik itu di pojok dokumen, tengah, pinggir, dan sebagainya yang penting tidak mengganggu visual dari karya.
Bukan hanya sebagai tanda atas kepemilikan sebuah karya, watermark pun sering digunakan untuk menyorot beberapa poin penting dalam suatu dokumen. Seperti memberikan informasi ke pembaca mengenai dokumen yang sifatnya rahasia dan tidak dapat disebarkan tanpa adanya izin dari pihak terkait.
Orang-orang juga menggunakan watermark untuk memberitahukan ke pembaca mengenai dokumen terkait tidak bisa digandakan agar tetap menjaga kerahasiaan dan keasliannya. Merupakan hal yang bijak dengan menambahkan watermark di setiap dokumen, ini ditujukan untuk mengamankan dokumen dari plagiarisme, pencurian karya, dan pemalsuan dokumen yang bisa terjadi kapan saja.
Bagaimana Cara Membuat Watermark di Word?
Lantas bagaimana cara membuat watermark di Word? Anda bisa mengikuti beberapa cara di bawah ini:
1. Memberikan Watermark Custom Teks di Word
Ini adalah cara yang paling umum digunakan untuk mencegah plagiarisme suatu dokumen. Berikan watermark custom teks buatan anda sendiri untuk digunakan pada dokumen anda. Lakukan langkah-langkah di bawah ini:
- Nyalakan laptop atau PC anda.
- Buka program Microsoft Word.
- Di bagian Home klik BLANK DOCUMENT untuk membuat dokumen Word baru. Tapi kalau anda sudah punya dokumen lama, bisa langsung klik FILE dan klik OPEN. Nantinya anda bisa memilih file mana yang ingin ditambahkan watermark.
- Klik tab DESIGN, klik WATERMARK di bagian PAGE BACKGROUND.
- Klik menu CUSTOM WATERMARK.
- Klik TEXT WATERMARK.
- Nantinya anda dapat menuliskan kata tertentu agar dapat dijadikan sebagai teks di watermark.
- Jika sudah, pilih jenis huruf di bagian FONT yang ingin anda gunakan.
- Pilih juga ukuran huruf yang diinginkan di bagian SIZE. Namun untuk hal ini pada umumnya tidak diperlukan, karena ada standar tersendiri dari Microsoft Word.
- Terdapat beberapa pilihan warna untuk watermark di Microsoft Word, jika anda ingin mengganti warna default klik COLOR.
- Beri tanda centang di bagian SEMI TRANSPARENT agar hasil watermark semi transparan.
- Klik layout watermark di Word, baik itu horizontal maupun diagonal.
- Klik APPLY untuk menerapkan watermark di dokumen anda.
- Klik OK dan klik CLOSE jika sudah sesuai.
- Jika sudah sesuai dengan keinginan anda, tutup jendela Microsoft Word, selesai.
2. Menambahkan Watermark Custom Gambar di Word
Membuat watermark di Word yang kedua yaitu dengan custom gambar. Untuk langkah-langkah tidak mudah, bahkan tidak jauh berbeda dengan cara sebelumnya. Langsung saja ikuti beberapa langkahnya di bawah ini:
- Jalankan program Microsoft Word di laptop atau PC anda.
- Pada bagian HOME klik BLANK DOCUMENT.
- Kalau anda sudah punya file lama, buka saja file Word lama untuk menambahkan watermark.
- Masuk ke tab DESIGN.
- Klik opsi WATERMARK di menu PAGE BACKGROUND.
- Klik CUSTOM WATERMARK dan pilih PICTURE WATERMARK.
- Klik SELECT PICTURE, di sini anda bisa memilih mana gambar yang diinginkan untuk dijadikan sebagai watermark. Anda bisa mengambilnya dari file tersimpan, OneDrive, maupun gambar dari internet.
- Tentukan skala ukuran untuk watermark, untuk bagian ini juga bisa dilewati.
- Beri tanda centang di WASHOUT jika watermark yang diinginkan transparan.
- Klik APPLY di PRATINJAU WATERMARK.
- Klik OK, tutup jendela.
- Klik tab FILE dan simpan dokumen dengan watermark custom yang sudah anda buat tadi
- Selesai.
3. Membuat Watermark di Microsoft Word
Beruntungnya di Microsoft Word sendiri memang menyediakan beragam watermark yang bisa anda pilih sesuai keinginan. Watermark yang tersedia juga bisa anda langsung gunakan tanpa perlu editing lagi. Caranya seperti berikut:
- Masuk ke Microsoft Word untuk membuat watermark di Word.
- Di bagian Home klik BLANK DOCUMENT untuk membuat dokumen baru di Word. Tapi jika anda sudah punya dokumen lama, maka bisa langsung klik FILE dan klik OPEN. Nantinya anda bisa memilih mana dokumen yang ingin ditambahkan watermark.
- Klik menu DESIGN.
- Klik WATERMARK yang terdapat pada PAGE BACKGROUND.
- Di sana tersedia berbagai pilihan watermark, seperti rahasia, disclaimer, penting, confidential, urgent, dan sanggahan.
- Klik FILE jika sudah memilih desain watermark yang diinginkan.
- Klik SAVE DOCUMENT untuk menyimpannya.
Cara Menghilangkan Watermark di Microsoft Word
Setelah anda mengetahui cara membuat watermark di Word, di poin ini akan kami jelaskan mengenai cara menghilangkan watermark tersebut. Terkadang ada pengguna yang ingin menghilangkan watermark karena ada kesalahan atau ingin menggantinya dengan desain yang baru.
Untuk menghilangkan watermark juga tidak sulit, ikuti saja beberapa langkah di bawah ini:
- Jalankan dokumen yang watermark-nya ingin anda hilangkan.
- Langkah kedua klik tab DESIGN dan klik WATERMARK.
- Klik di bagian REMOVE WATERMARK.
- Nantinya watermark di dokumen tersebut pun langsung hilang.
- Selesai.